【3D MAX教學】浮雕快速建模法
【3D MAX教學-實作】浮雕快速建模法
哇!您相信嗎?上圖的模型在3D
MAX內只要五分鐘即可完成,對於許多人來說,一定充滿著不可置信的態度,這怎麼可能啊!但事實上,賤賤在此告訴大家,千萬別傻傻的動手去拉模型,那絕對會讓新手們直接進入低潮期……
通常在製作這種細微的雕刻時,不外乎會讓人想到Zbrush的強大雕塑功能,但正所謂人是何等靈性的生物!任何問題總有解決的方法,此時,可以透過Photoshop 製作出如下方的灰階圖。
※繪製的重要概念為,只接受黑(完全透空)、灰(越黑的越看不見,白則相反),白(最凸出)三種。
當自己想要的浮雕圖紋繪製好後,就正式進入3D MAX內操作了。
第一步
於前視圖(Fron),點選Patch Grids(面片)建立Quad Patch,Length長度500,Width寬度600,並依比例,將長寬段數從初始1改為5與6,才可以架構出物體的複雜度。
第二步
按M鍵呼叫給予沙子材質,並於材質球內展開Maps,將灰階圖匯入Displacement,並調整數值約15左右即可。
第三步
至編輯模式下賦予Displace Mesh Binding 指令,勾選Custom Settings,而後選擇畫面的精緻度。
經過算圖後,可以發現龍鳳圖已成為立體的浮雕了,當然除了平面外,也可以用此技術來製作雕刻柱、配件紋路等等,這個方法雖然簡單,但相對的面數會提高很多。
最後這就是我們精美的成果囉,是不是分便又有趣呢~
延伸閱讀


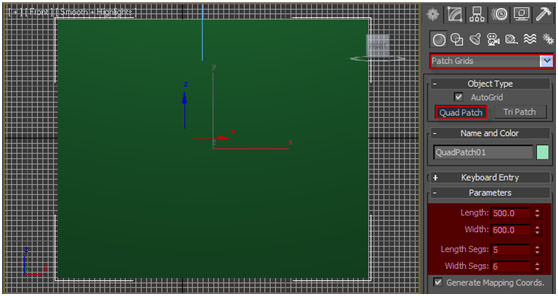
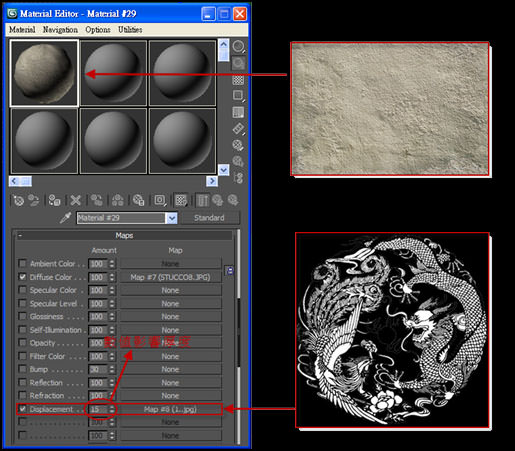
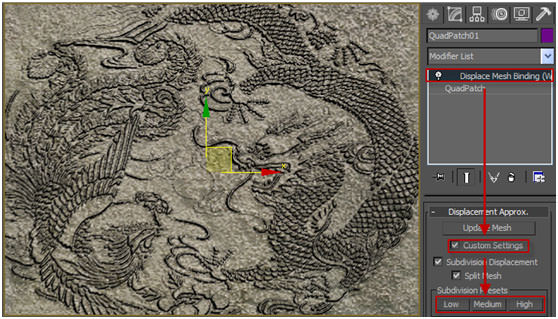



嗯嗯~
紋路看起來好精細
很難相信五分鐘就搞定囉!!~
Re: ♡♥ 小咪 ♥♡ <7380139192269785886>
5分鐘~滿足您的心願~~