【3D MAX教學】Logo碎裂飄散效果
【3D MAX教學】Logo碎裂飄散效果-INCG
這個範例主要是介紹如何將模型轉換成粒子飄散的效果,以下將以簡單的logo為教學:
第一步
於前視圖(Front)創建一個Text,輸入INCG。
第二步
於編輯模式下,給予Text一個Extrude的擠壓指令,將Amount設定為20厚度,LOGO就做好了。
第三步
接下來,於創建模式Shapes下,選擇Line線,於隨意視窗內繪製幾個碎裂的圖樣,此圖樣會決定碎裂的樣子,繪製完後,將全部線選取起來,點選Group→Group跳出新視窗,輸入群組名稱後按下ok即可,大至上素材方面也就完成了。
第四步
現在開始將進入各種效果的處理,於創建模式Space Warps下點選Wind風,將數值調為Strength:1.0、Decay:0.1、Turbulence:1.0、Frequency:1.0、Scale:0.04,並移至logo左邊。
第五步
於創建模式Space Warps下點選Drag重力,將x、y、z的Axis皆調為20.0並放置Text下。
第六步
於創建模式的下拉式選單找尋Particle Systems創造一個PF Source於視窗內,並點選Particl View。
第七步
上述點選Particl View後會跳出新的視窗,並於視窗內有個標準的粒子(下原圖),但我們會發現有些效果是跟主範例毫無相關的,因此將Position、Speed、Shape按Delete刪除(如下右圖)。
第八步
刪除不必要的元素後,接著將依需求來組成新的粒子,首先拖曳一個Position Object至Event/Birth下,對Position Object點一下呼叫其視窗,於Emitter Objects內按下Add將視窗內的文字新增近來,勾選Density By Material與Use Sub-Material。
第九步
將Force拖曳到Event/Rotation下,對Force點一下呼叫其視窗,於Force Space Warps內按下Add將視窗內的風力與重力新增近來。
第十步
將Shape Instance拖曳到Event/Force下,對Shape Instance點一下呼叫其視窗,於Particle Geometry Object內按下None將視窗內的線條群組新增近來,到此,基本的粒子設定算是完成了。
第十一步
這時候可以算一次圖看看粒子的效果,從算圖後發現,模型的碎裂飄散效果有了,但過於僵硬,且INCG的LOGO模型完整無缺,因此將需對材質的部分下點功夫。
第十二步
按M鍵呼叫材質編輯器,從左邊的材質庫內選擇Multi/Sub-Object多重材質球,這顆材質球的主要功用是要將logo隱藏起來,剛拖拉進來時,會發現材質過多的情況,因此從Set Number內將材質球設定為2顆,並將第一顆材質球調為白色。
※此為2011材質編輯器畫面,可從Modes切換為舊版的。
第十三步
為了方便2008-2010版本的使用者,第一顆材質球將以舊式的方式進行,請先進入材質球編輯。
第十四步
點選材質球內的Maps→選擇Diffuse Color後的None,選擇Gradient Ramp給予漸層。
第十五步
點選Map # (Gradient Ramp)跳出新的視窗,將Gradient Ramp Parameters內的圖修成左黑右白,黑色代表透空,白色代表會存在的。
第十六步
接下來的幾個步驟十分重要,會影響算圖效果,首先於Coordinates內將Texture換成Environ,於Gradient Ramp Parameters內將Regular換成Turbulence,為了讓碎裂效果更加真實,請修改下列參數為Amount:0.3、Size:0.4、Levels:8.0、High:1.0、Smooth:0:5。
第十七步
再製作碎裂動畫前,我們先回到視窗觀察粒子的特性。
第十八步
觀察粒子的特性後,先打開Auto Key,將第一影格的漸層調為左邊的圖樣後,再移到100影格將漸層調為右邊的圖樣。(若事後算圖時發現碎裂效果沒銜接好時,則透過此處進行修改。)
第十九步
接下來的這一步驟,為新版MAX 2010的材質使用方式,使用者若不習慣,也可以參考步驟12進行,首先從左邊的材質庫內,將Gradient Ramp拖曳到View1介面,在將Gradient Ramp連結到第二顆材質球。(雖然畫面上看起來很複雜,但實際上,藉由展開的方式,能更清楚的知道這顆材質擁有哪些屬性,編輯起來也更有效率。)
第二十步
連點Map#14 Gradient Ramp材質兩下跳出視窗,將漸層修改如下,並將Regular換成Turbulence,設Amount:0.1、勾選Output下的Invert。
第二十一步
將第一顆材質球的漸層Map#13連結到材質球二的Opacity,下圖的兩種方式皆可。
第二十二步
將設置好的多重材質球,直接連結到視窗內INCG的IOGO即完成上材質的步驟。
第二十三步
此時,模型雖然上了材質,但粒子尚未,所以按鍵盤6叫出Particle View,新增Material Static至Event 001內,並賦予一顆全白的材質球。
第二十四步
最後就是享受成果的娛樂時光囉!經過算圖的結果如下。

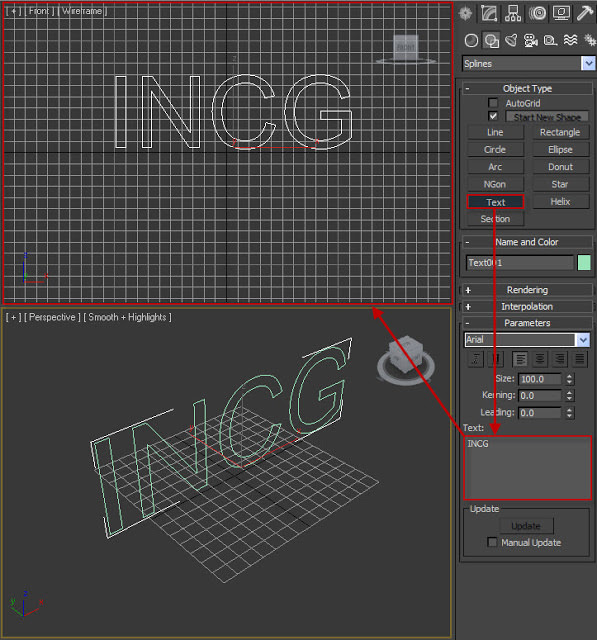
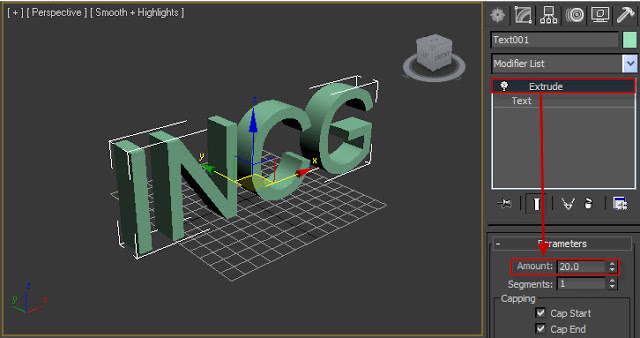
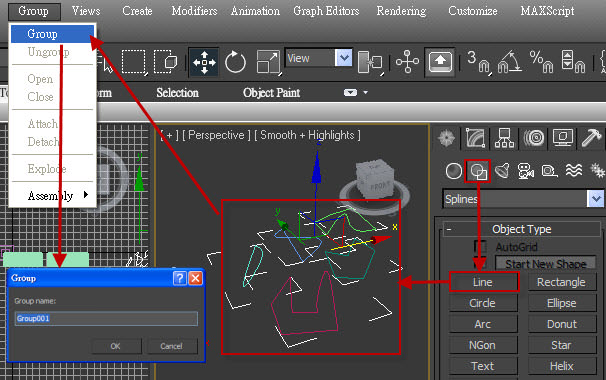
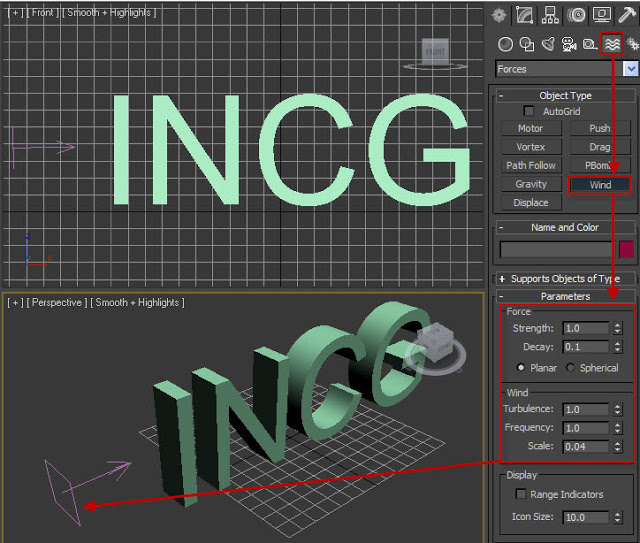
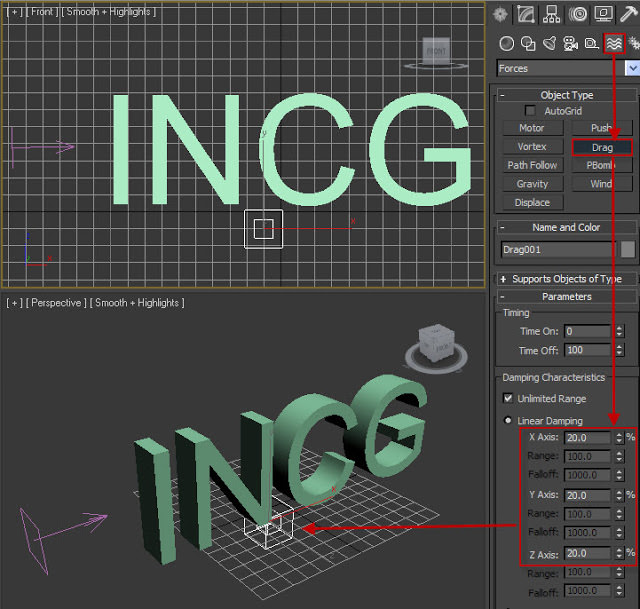
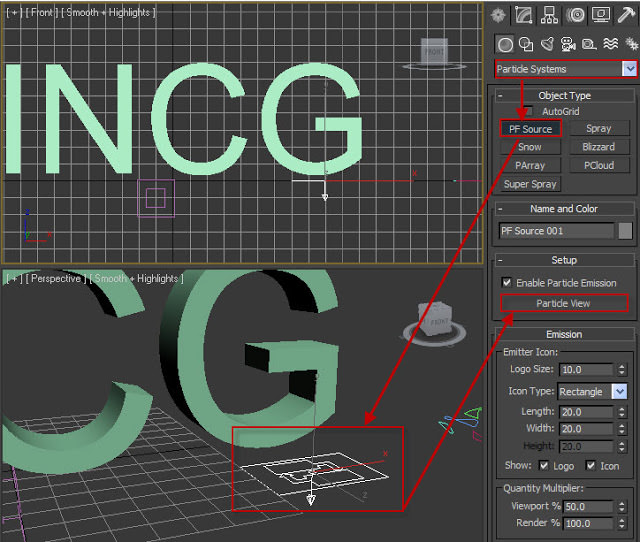
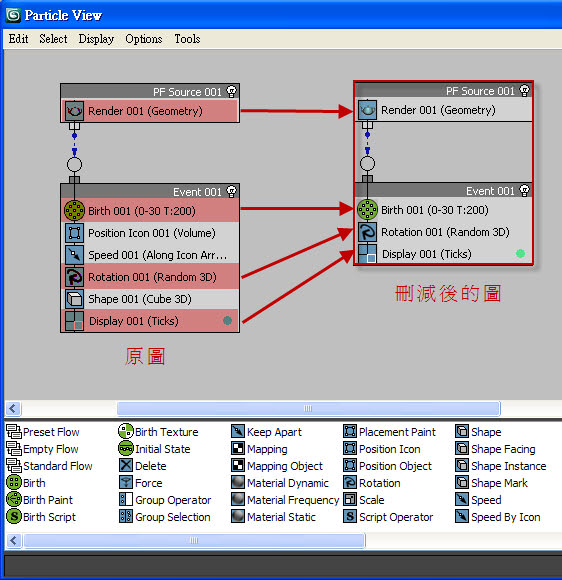
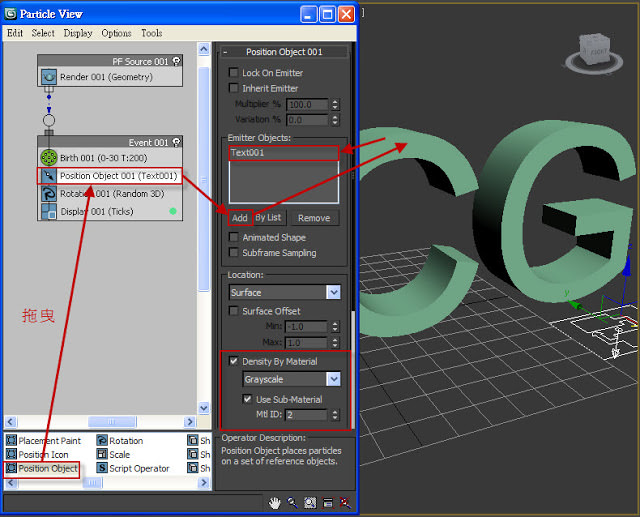
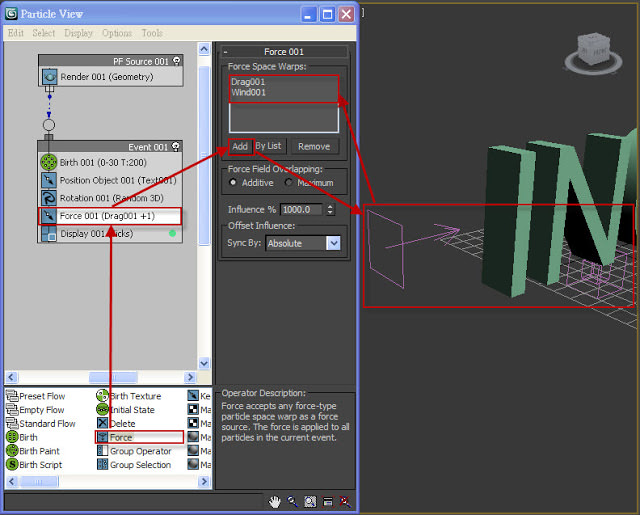

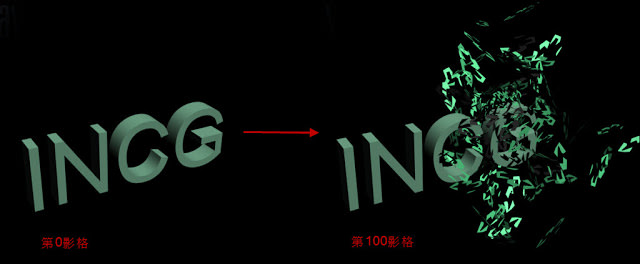
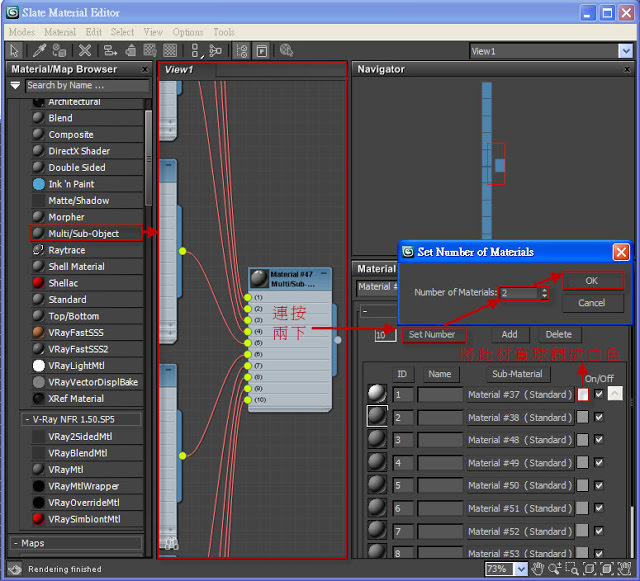

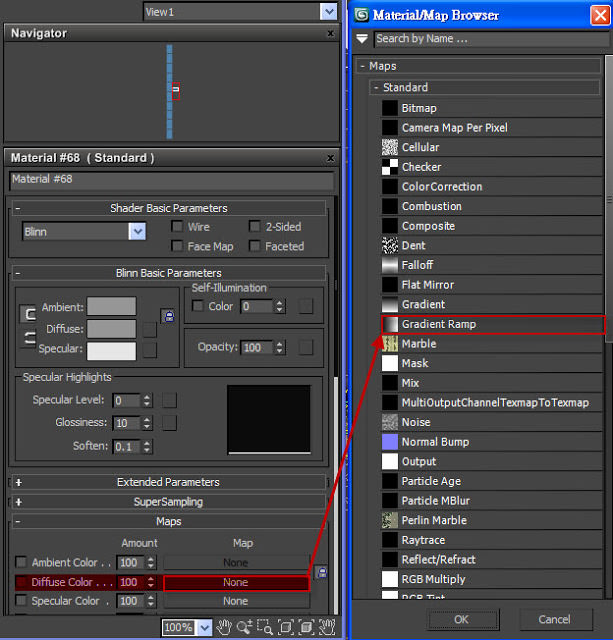

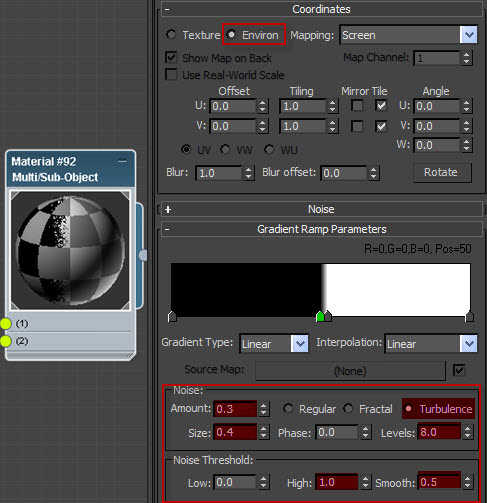
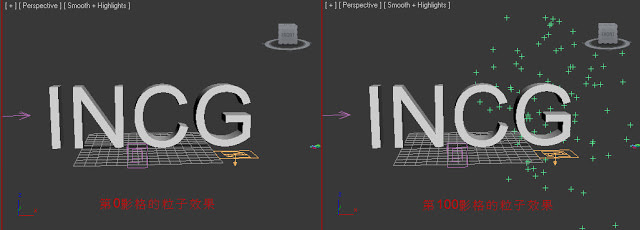
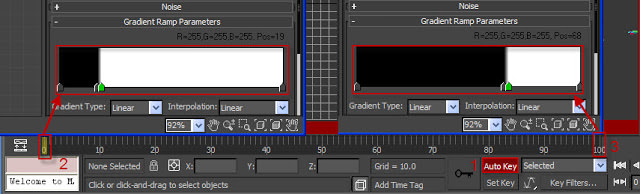
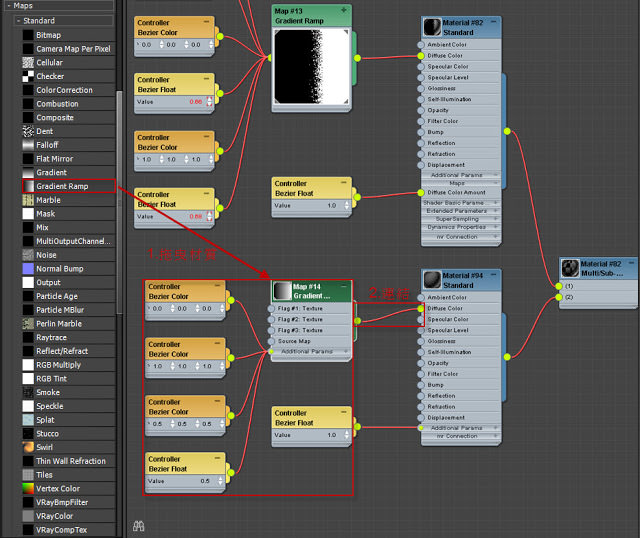
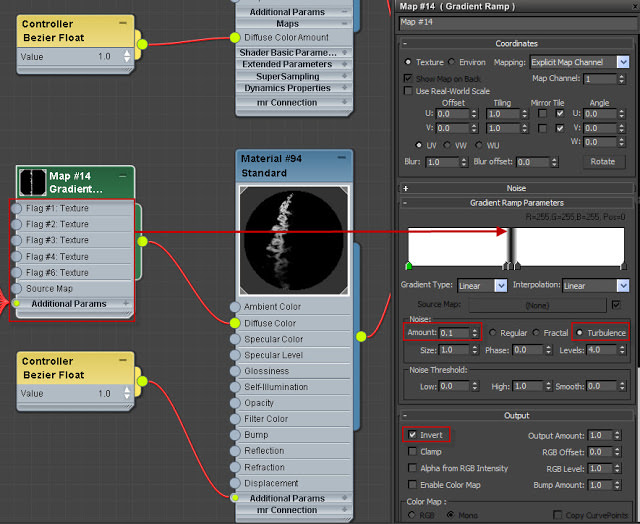
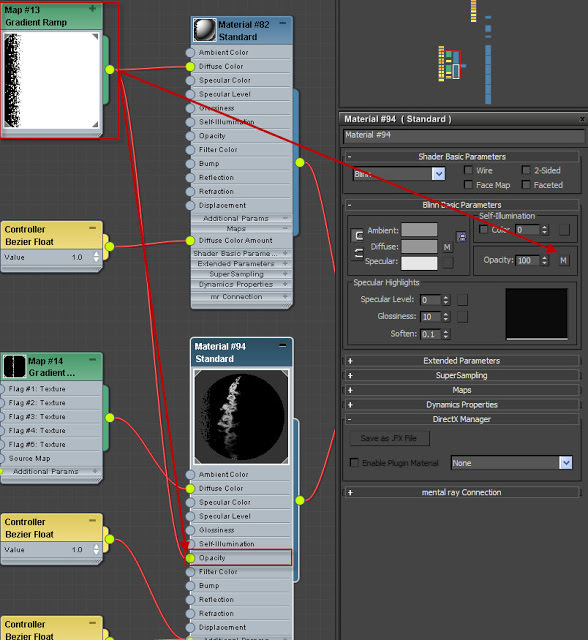
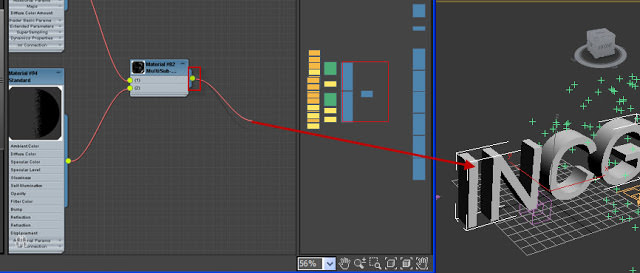
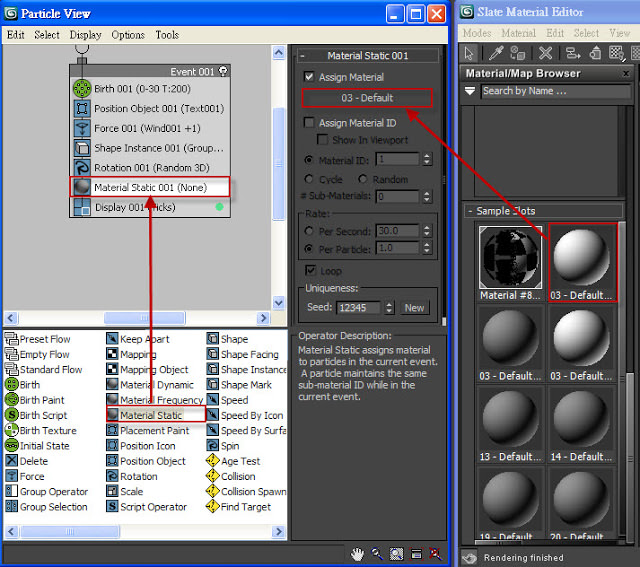



原來影格不同
效果差這麼多啊?!~