【3D MAX教學】Glow發光效果-神龍
【3D MAX教學】Glow發光效果-神龍
今天所要介紹的功能,主要是在於發光效果Glow的運用,因此在建模上將不進行任何解說,以下將以隨身的建模來做示範動作:
第一步
將手邊的模型放於場景內,若無模型者,可用內建的方形、圓形等來做練習。
第二步
點選模型按右鍵後,點選Object Properties。
第三步
將物件的Object
ID指定編號為1,而後按下OK。
ID指定編號為1,而後按下OK。
第四步
點選Rendering,選擇Video Post,將會跳出新的視窗。
第五步
選擇Add
Scene Event跳出新視窗,並選擇自己想要觀看的視窗,我們假設為Perspective,而後按下ok。
Scene Event跳出新視窗,並選擇自己想要觀看的視窗,我們假設為Perspective,而後按下ok。
第六步
選擇Add
Image Filter Event跳出視窗,選擇想要的效果Lens Effects Glow發光效果。
Image Filter Event跳出視窗,選擇想要的效果Lens Effects Glow發光效果。
第七步
選擇Select Image Output Event跳出視窗,點選Files跳出儲存視窗,並依需求選擇存檔類型。
第八步
連點兩下左邊的Lens Effects Glow跳出視窗,並按下Setup。
第九步
起先並不會看到下列的龍圖像,需先將Object ID設為與物件相同的編號1,並點選Preview後按下VP Queue顯示圖像,此時則會發現恐龍有發光效果。
第十步
由於上述的步驟中,我們發覺發光的效果並非如我們所要的,因此我們進入Preferences將發光模式選擇Gradient(此模式下才可直接調整Softness),接著將發光的Size縮小為1.5,將Softness放大為50.0,則會得到下圖效果。
第十一步
接著為了讓神龍更加威武,將進入Gradients內,將原先的藍色改為黃色並按下ok。
第十二步
回到Video Post模式下,點選小黑人跑步的圖示,選擇單圖運算,在按下Render。
第十三步
最後算出的圖如下。
延伸閱讀
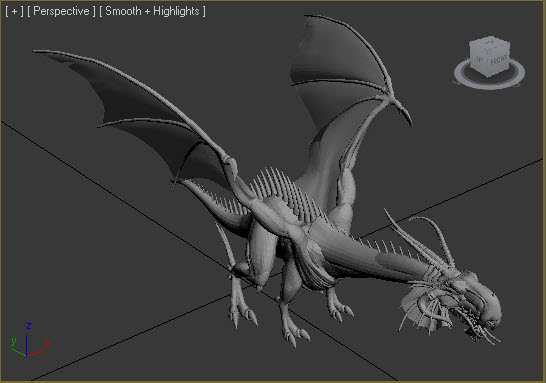
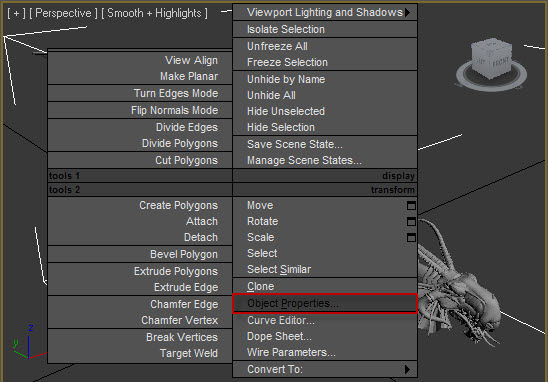
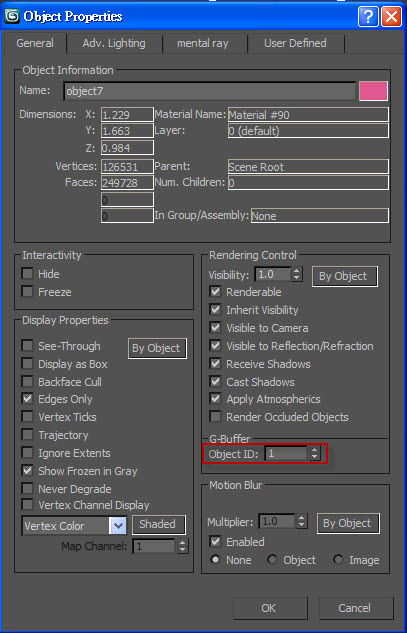
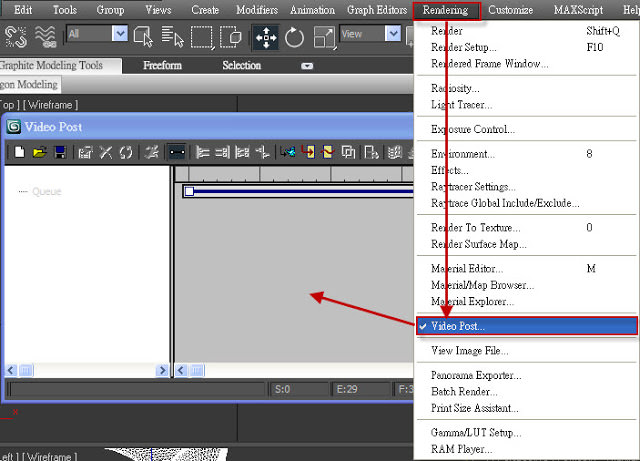
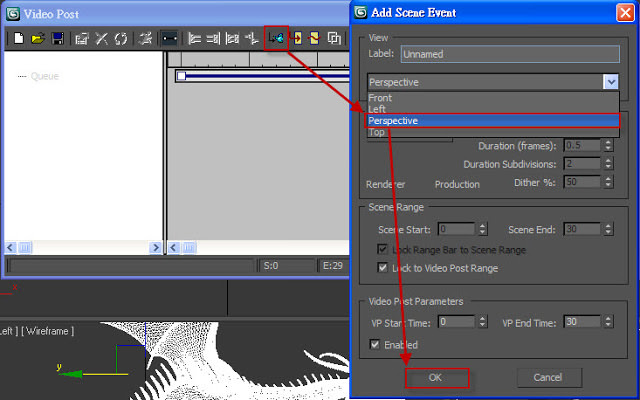
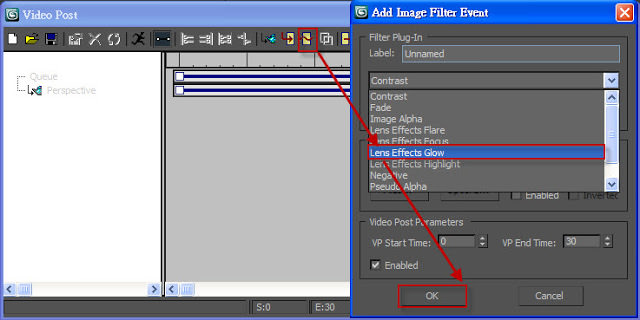
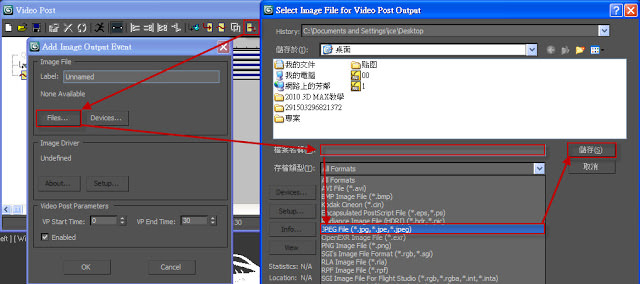
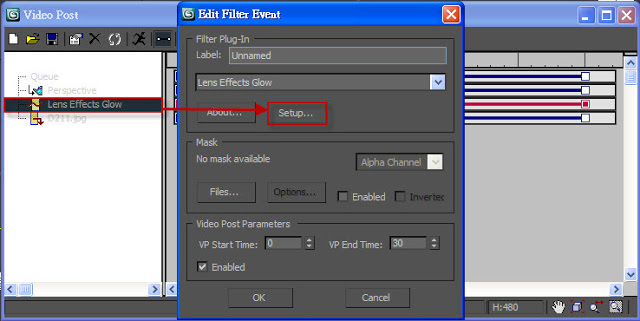
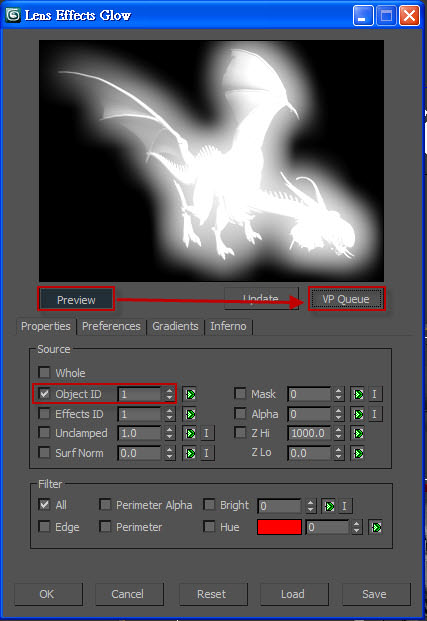
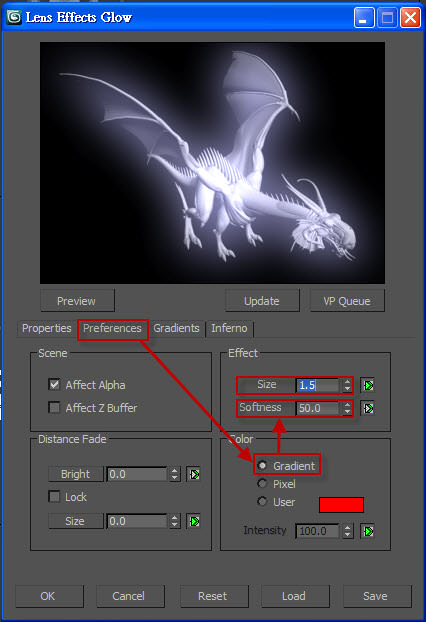
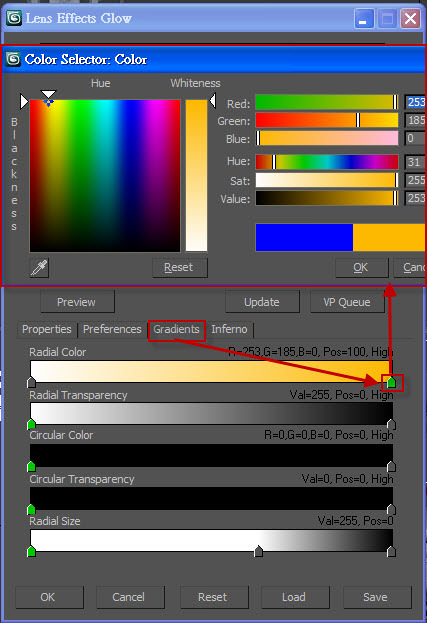
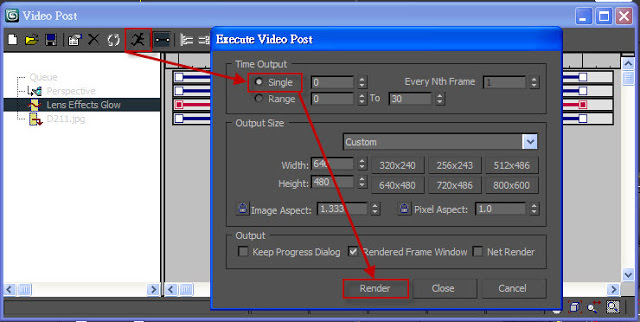



一般留言